How to Screenshot on Windows. Screenshots can be a useful tool for capturing and sharing information on your computer screen. Whether you're trying to show someone an error message, share a picture or simply save an important piece of information, taking a screenshot can help. In this guide, we'll explore how to take a screenshot on Windows.
What is a Screenshot?
A screenshot, also known as a screen capture or print screen, is an image of your computer screen that you can save or share. It captures everything that's currently displayed on your screen, including open windows, icons, and any other visible elements.
Why take a Screenshot?
Screenshots are useful for many purposes. They can help you troubleshoot computer problems by capturing error messages or other information that might be helpful for technical support. They can also be used to share information with others or document important information.
How to Take a Screenshot on Windows
There are several ways to take a screenshot on a Windows computer. Here are three of the most common methods:
Method 1: Press the "Print Screen" key
The simplest way to take a screenshot on Windows is to press the "Print Screen" key on your keyboard. This key is usually located in the upper-right corner of your keyboard, labeled "PrtScn" or "PrtSc".
When you press the "Print Screen" key, Windows will capture an image of your entire screen and save it to your computer's clipboard. You can then paste the image into any image editor or document by pressing "Ctrl + V" or right-clicking and selecting "Paste".
Method 2: Use the "Snipping Tool"
Windows also includes a built-in screenshot tool called the "Snipping Tool". To access the Snipping Tool, go to the Start menu and type "Snipping Tool" in the search bar.
Once you open the Snipping Tool, you can select the type of screenshot you want to take. You can choose to capture the entire screen, a specific window, or a custom area by selecting the appropriate option from the drop-down menu.
After you've selected the area you want to capture, simply click and drag your mouse over the area to create a screenshot. The image will then be saved to your computer's clipboard, and you can paste it into any image editor or document by pressing "Ctrl + V" or right-clicking and selecting "Paste".
Method 3: Use the Windows Key + Print Screen Shortcut
If you're using Windows 8 or later, you can also use the Windows key + Print Screen shortcut to take a screenshot. Simply press the Windows key and the Print Screen key at the same time, and Windows will capture an image of your entire screen and save it to your computer's Pictures folder.
Where are Screenshots Saved?
When you take a screenshot on Windows, the image is saved to your computer's clipboard or to a specific folder on your hard drive, depending on the method you used to take the screenshot.
If you used the "Print Screen" key, the image will be saved to your clipboard. You can then paste the image into any image editor or document.
If you used the Snipping Tool or the Windows Key + Print Screen shortcut, the image will be saved to your computer in a specific folder on your hard drive. By default, the Snipping Tool saves images as PNG files in the "Pictures" folder. The Windows Key + Print Screen shortcut saves images as PNG files in the "Screenshots" folder within the "Pictures" folder.
How to Edit Screenshots
Once you've taken a screenshot, you may want to edit it before sharing or saving it. Windows includes a built-in image editor called Paint that you can use to crop, resize, and annotate your screenshots.
To edit a screenshot in Paint, simply open the image editor and select "Paste" from the "File" menu. This will paste the screenshot into the editor, where you can then make any necessary edits.
Conclusion
Taking screenshots on Windows is a simple process that can be useful for a variety of purposes. Whether you're troubleshooting computer problems, sharing information with others, or simply capturing important information, knowing how to take a screenshot can be a valuable skill.
By using one of the methods outlined in this guide, you can quickly and easily capture an image of your screen and save it for later use.
════════════════════════════════════════════════
FAQs
Can I take a screenshot of a specific area of my screen?
Yes, you can use the Snipping Tool or the Windows Key + Shift + S shortcut to capture a specific area of your screen.
Can I take a screenshot of a single window?
Yes, you can use the Snipping Tool or the Alt + Print Screen shortcut to capture a screenshot of a single window.
Can I take a screenshot of my login screen?
No, you cannot take a screenshot of the Windows login screen.
Can I take a screenshot on Windows using a third-party tool?
Yes, there are many third-party tools available that can be used to take screenshots on Windows, including Snagit, Greenshot, and Lightshot.
How do I change the default location where screenshots are saved?
You can change the default location for screenshots by going to the "Screenshots" folder within the "Pictures" folder and right-clicking on it. Select "Properties" from the menu, and then select the "Location" tab. From there, you can choose a new location for your screenshots to be saved.
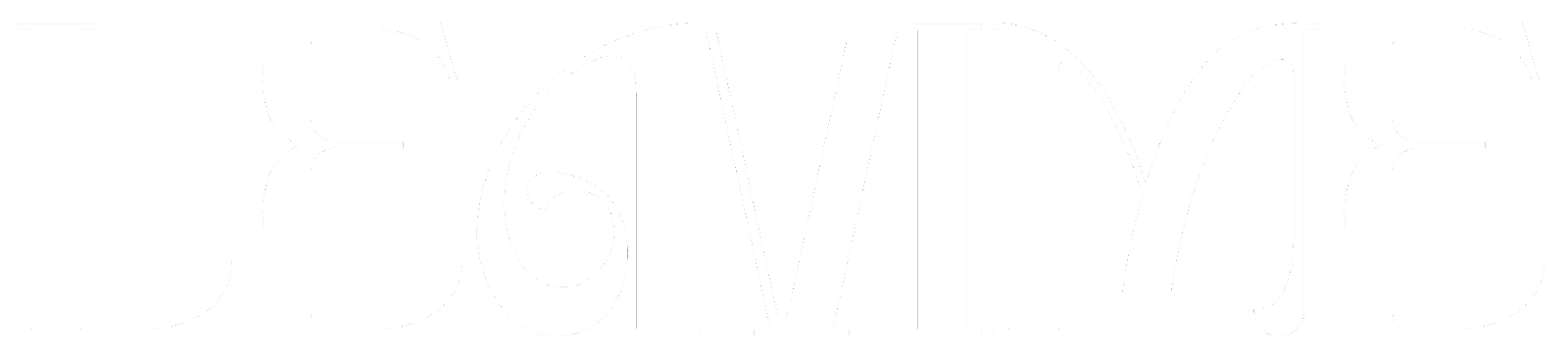

Post a Comment